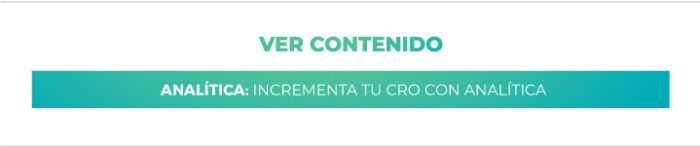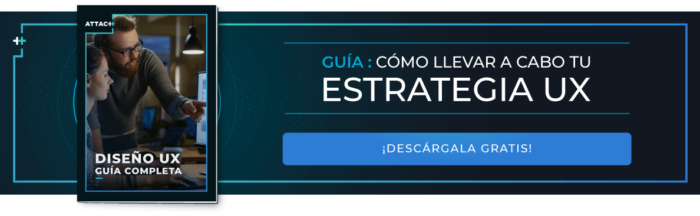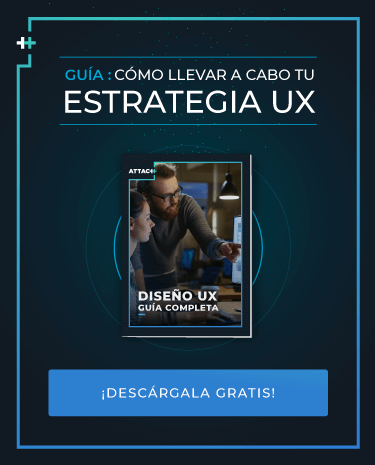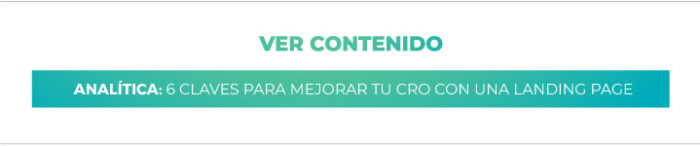GOOGLE DATA STUDIO: ¿QUÉ ES Y CÓMO FUNCIONA?
La recolección y análisis de datos puede llegar a ser una verdadera odisea, sobre todo cuando debemos comparar datos de diferentes plataformas.
Entre datos de Google Analytics, Adwords, Facebook y otras, podemos llegar a invertir bastante tiempo; sumado a esto, el esfuerzo que debemos poner para crear una versión entregable que muestre nuestros resultados de manera clara, ordenada y visual nos puede costar cerca de un día de trabajo.
Como en Attach estamos siempre pendientes de las innovaciones y preocupados por optimizar nuestros procesos, en este artículo haremos una pequeña introducción y unos primeros acercamientos al uso de una nueva herramienta de Google: Google Data Studio, un nuevo aliado para el análisis de datos, que será de interés para todos los que estamos involucrados directamente en esta labor.

ÍNDICE
DE CONTENIDOS
- ¿QUÉ ES GOOGLE DATA STUDIO?
- PRIMEROS PASOS CON GOOGLE DATA STUDIO
- UN NUEVO REPORTE
- DATOS CON CAMPOS CALCULADOS
- COMENZANDO NUESTRO REPORTE
- INSERTANDO UNA IMAGEN EN DATA STUDIO
- INSERTANDO UN CONTROLADOR DE PERIODO DE TIEMPO
- UN GRÁFICO CON PERIODO DE FECHAS DIFERENCIADAS
- INSERTAR UN CONTROLADOR DE FILTRO DE DATOS EN NUESTRO REPORTE
- TARJETAS DE RESULTADOS
- VENTAJAS Y DESVENTAJAS DE DATA STUDIO


¿QUÉ ES GOOGLE DATA STUDIO?
Google Data Studio es una herramienta gratuita de visualización de datos, sencilla y capaz de generar informes personalizados a manera de dashboards y que, al igual que otras herramientas de Google, nos permite compartir nuestro trabajo con otros usuarios.
Una de las características más resaltante de Google Data Studio es su comodidad de uso, ya que que al ser un producto que posee una interfaz bastante intuitiva, además de poder insertar fácilmente distintos tipos de gráficos, nos permite editar el aspecto de nuestro informe, cambiando colores e insertando formas y texto que lo complementen.
Otra característica bastante interesante es su compatibilidad con diferentes bases de datos, entre las que se encuentran: Google Analytics, Adwords, Attribution 360, BigQuery, Cloud SQL, DCM, Google Sheets, MySQL, PostgreSQL, Search Console , YouTube y además de poder subir archivos en formato de tabla.
Todo esto contribuye a que se presente como una opción útil, tanto para personas con mucha experiencia en el análisis de datos, como también para los que recién tienen la oportunidad y curiosidad de adentrarse en este mundo.

PRIMEROS PASOS CON GOOGLE DATA STUDIO
El primer paso para poder utilizar Data Studio es entrar a su página principal y dar clic al botón “Sign up for free” que se encuentra al lado superior derecho de la página.
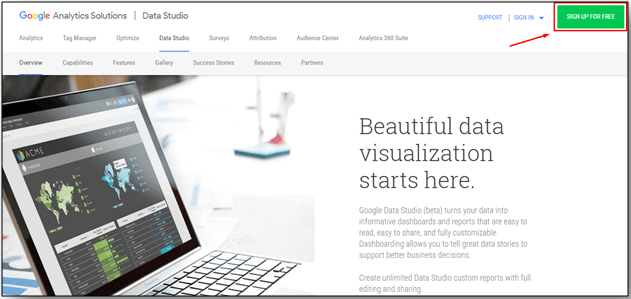
Luego de ese paso, se nos llevará a la página de inicio de sesión de nuestra cuenta.
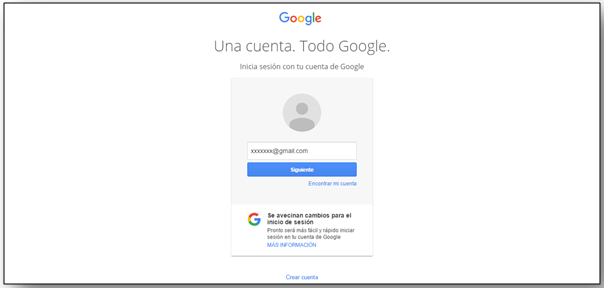
Tras haber introducido nuestro correo, la contraseña correspondiente y haber aceptado cualquier otro permiso que se nos solicite, se nos llevará automáticamente a la página principal de la herramienta.
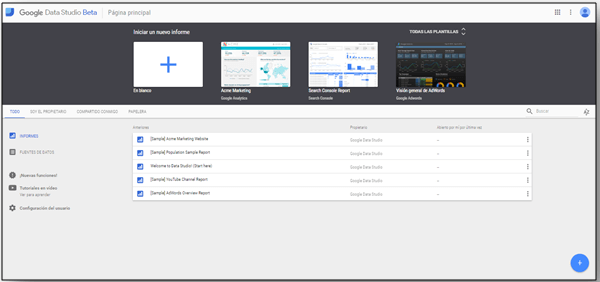
Al cargar la página se nos presentará una barra superior de fondo negro en la que se muestran opciones para iniciar un nuevo informe; para esto, la herramienta brinda la opción de poder comenzar nuestro informe desde cero seleccionando la opción “En Blanco”. También, podemos utilizar cualquiera de las plantillas preestablecidas que se nos presentan al dar clic en “Todas las plantillas”, tal como se muestra en la siguiente imagen.
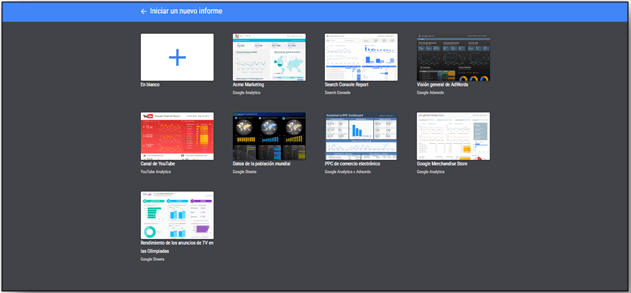
Un poco más abajo, en la página principal, se nos presentará una lista compuesta de nuestros reportes previos, en este caso, como aún no hemos creado ninguno, tendremos algunos ejemplos que nos ayudarán a tener una noción previa de qué podemos hacer con esta herramienta.
Si queremos tener un recorrido mucho más detallado de esta herramienta podemos visitar el informe titulado “Welcome to Data Studio (Start here)”.
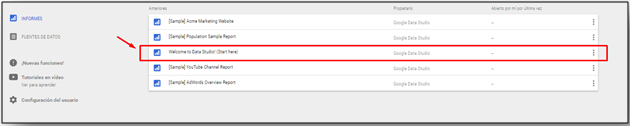

UN NUEVO REPORTE
Para fines didácticos empezaremos un reporte desde cero, para ello, luego de haber seleccionado la opción de una hoja en blanco (“En blanco”), se nos presentará la opción de “Añadir una fuente de datos”, en este caso, como estamos creando nuestro primer reporte, tendremos que seleccionar la opción “Crear fuente de datos”.
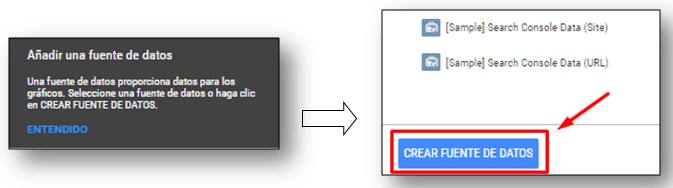
Como mencionamos al principio de este artículo, Google Data Studio posee la capacidad de conectarse con diferentes fuentes de datos, en esta ocasión, nuestro reporte estará conectado a los datos de Google Analytics que nos proporciona la cuenta de demostración “Google Merchant Store” a la cual puedes acceder siguiendo las indicaciones dadas en este enlace.
Para comenzar a visualizar nuestros datos en el nuevo reporte, debemos seleccionar un “Conector”, que en este caso será “Google Analytics”. Luego, tendremos que seleccionar una “Cuenta”, “Propiedad” y una “Vista”, las cuales se relacionan directamente con la ruta que presenta Google Analytics, tal como se presenta en la imagen.
Después de realizar este procedimiento solo nos quedará dar clic al botón “Conectar”.
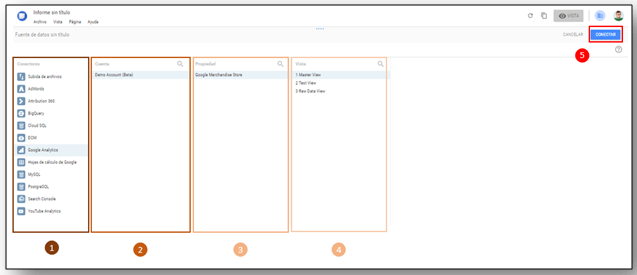
Una vez que hayamos conectado nuestra fuente de datos, se nos presentará el panel de configuración “Editar conexión”, en el que aparecerán las dimensiones y métricas que van a ser recogidas para este reporte.
Ahora solo nos queda revisar si es que necesitamos tener todos los datos que se muestran. Si bien todos estos se muestran por defecto, es mejor verificar si alguno debe ser eliminado, cambiado o creado.


DATOS CON CAMPOS CALCULADOS
Si luego de haber revisado nuestros datos no encontramos alguno, Google Data Studio nos brinda la posibilidad de crear fuentes de información mediante la opción de “Campos Calculados”.
Como una pequeña introducción a Campos Calculados, podríamos definirlos como reglas que permiten realizar de forma automática, cálculos manuales que pueden ser utilizadas en diferentes procesos.
Como bien sabemos, en estos cálculos podemos aplicar fórmulas matemáticas, extraer o transformar texto y devolver resultados basados en conclusiones lógicas.
Los resultados de nuestros Campos Calculados aparecerán como nuevas fuentes de datos que estarán disponibles para crear gráficos personalizados y que se acomoden al análisis que queremos presentar en nuestro reporte.
Para crear un Campo Calculado debes seguir estos 4 pasos.
Paso 1: Edita la fuente de datos
Luego de crear, por lo menos, 2 gráficos en nuestro nuevo reporte y haberlos seleccionado, en el menú “Propiedades de Grupo”, tendremos que dar clic a la figura del “lápiz” que se encuentra al costado de nuestra fuente de datos; esto nos permitirá entrar al menú de edición de conexión.
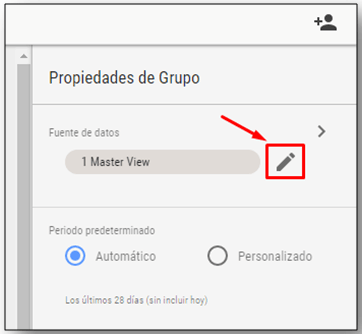
Paso 2: Agrega un nuevo Campo Calculado
Una vez dentro del menú “Editar la conexión” deberemos hacer clic en el signo “+” de color azul ubicado en la parte superior de la columna “Campo”.
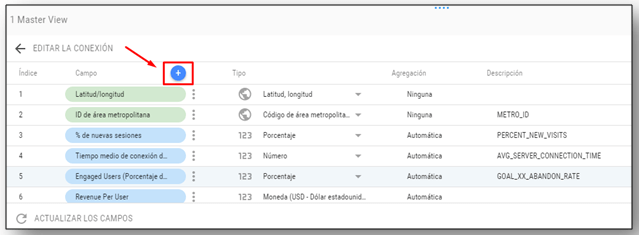
Paso 3: Introduce un nombre para el Campo Calculado
Tenemos que agregarle un nombre a un nuevo Campo Calculado, ya que nos ayudará a localizarlo más rápido al momento de tener que utilizarlo.
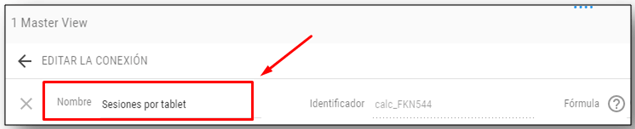
Paso 4: Introduce la fórmula
Data Studio cuenta con una variedad de fórmulas para Campos Calculados, y en esta ocasión utilizaremos “COUNT” que cumple la función de sumar las métricas de las dimensiones que seleccionemos.
En este caso específico, cruzaremos la dimensión “Tablet” con la métrica “Sesiones”, esperando obtener el número de sesiones obtenidas por Tablet. Después de eso, solo nos faltará dar clic a “Crear campo” y luego a “Listo”, de esta manera ya tendremos el Campo Calculado listo para ser utilizado en nuestros gráficos del reporte.
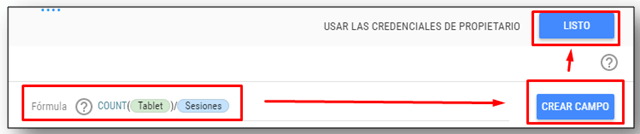
Esta ha sido una pequeña introducción a los Campos Calculados, esperamos poder tocar de manera más amplia este tema en un próximo artículo; sin embargo, si les interesa saber más, pueden darle clic al botón de ayuda del menú “Editar la conexión”.
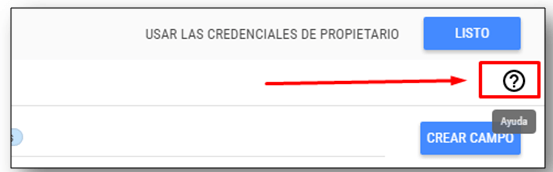
Luego, tendrás que seleccionar la opción “Campos calculados” en donde Data Studio brinda más información sobre este y otros temas.
También podrás ingresar directamente a este enlace, ahí verás la lista completa y las funciones de las fórmulas que pueden ser utilizadas en esta herramienta.
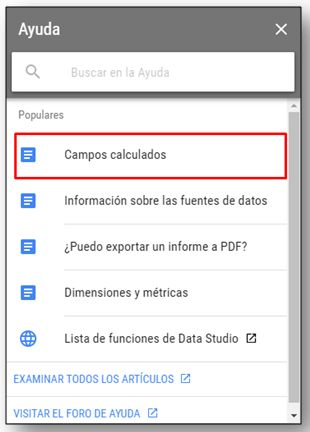

COMENZANDO NUESTRO REPORTE
Luego de estar seguros de tener todos los datos que necesitamos, estaremos listos para comenzar a personalizar nuestro reporte. En esta etapa ya debemos familiarizarnos con las opciones que se nos presentan.
Para ayudarnos en el proceso de construcción de nuestro dashboard, al igual que muchos otros programas, tenemos un menú principal presentado en una barra de herramientas posicionada en la parte superior de la página.
Entre las funciones que se presentan tenemos:

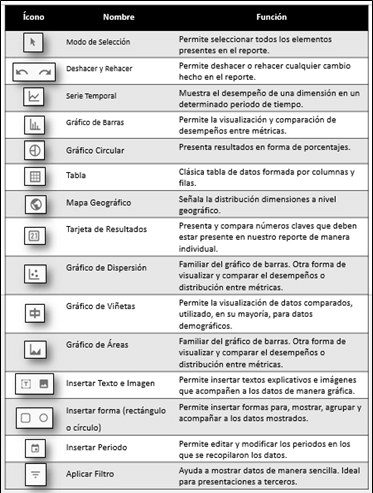
Como señalamos líneas arriba, hemos utilizado los datos de Google Analytics que nos proporciona la cuenta de demostración “Google Merchant Store”.
Sabiendo que esta cuenta tiene como propósito la venta de productos, creamos un reporte que muestra algunos highlights de su desempeño y que nos ayudará a graficar cómo es que se puede realizar un dashboard básico en esta herramienta (podemos acceder a este template por medio de este enlace).
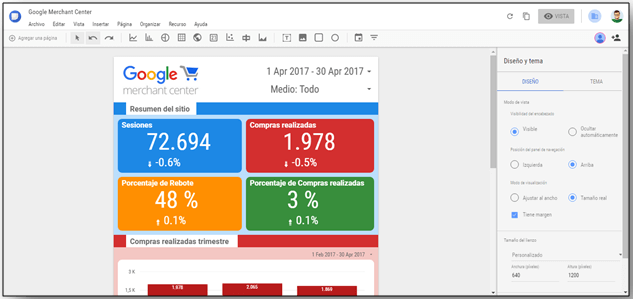
Lo primero que debemos resaltar de este reporte, es que ha sido pensado para ser visto desde un dispositivo móvil, por esa razón hemos tenido que editar el tamaño de nuestro lienzo a uno que coincida con la resolución de la pantalla de un celular.
Para realizar esto solo debemos ir al menú “Diseño y tema”, luego ir a “Tamaño de lienzo”, seleccionar la opción “Personalizado” y cambiar el ancho y el alto según se requiera.
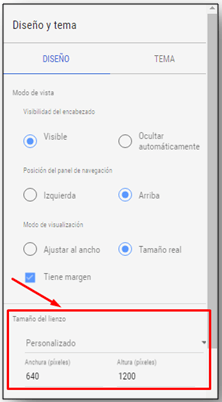
Nuestro segundo paso en este reporte fue insertar la imagen que se encuentra en la esquina superior izquierda del lienzo.
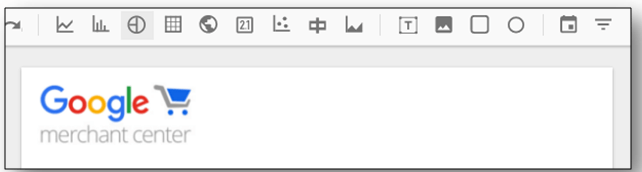

INSERTANDO UNA IMAGEN EN DATA STUDIO
Para hacerlo hay que seguir estos 4 pasos siguientes:

Debemos hacer clic en la opción “Insertar imagen” de nuestro menú principal.

Luego, debemos arrastrar nuestro cursor sobre el lienzo de tal manera que se cree un rectángulo sobre el mismo. Ese rectángulo indicará el tamaño que queremos que tenga la imagen que insertaremos (este proceso se repite al insertar un cuadro de texto, un rectángulo o un círculo).

Después, iremos al menú “Propiedades de Imagen” y daremos clic a la opción “Seleccionar un archivo”; al hacer esto, tendremos que buscar e indicar la ruta en la que se encuentra nuestra imagen.

Finalmente, tras cargar, nuestra imagen aparecerá en el lugar en el que realizamos la selección, con esto podremos moverla y cambiar su tamaño tal como queremos que se presente en nuestro reporte.
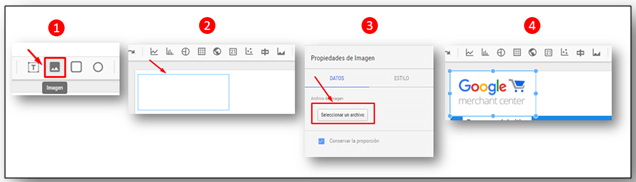

INSERTANDO UN CONTROLADOR DE PERIODO DE TIEMPO
En la esquina superior derecha de nuestro reporte, podemos observar dos “controladores”. El primero es un controlador de periodo de tiempo, y el proceso para insertar uno es sumamente fácil, solo debemos hacer lo siguiente:

Seleccionar la opción “Periodo” de nuestra barra de menú principal.

Luego, debemos arrastrar nuestro cursor sobre el lienzo de tal manera que se cree un rectángulo sobre el mismo. Este rectángulo indicará el tamaño que queremos que tenga nuestro controlador de periodo de tiempo (este es el mismo proceso que aplicamos al insertar una imagen).

Al haber soltado la selección, nuestro controlador aparecerá, lo único que nos quedará será ir al menú “Propiedades de Periodo” y seleccionar un periodo.

Para seleccionar un periodo, saldrá un cuadro en el que se nos pedirá un rango de fechas, con un día de inicio y final, como este informe recopila los datos de abril del 2017, seleccionaremos el tiempo que existe entre el 1 y el 30 de ese mes.


UN GRÁFICO CON PERIODO DE FECHAS DIFERENCIADAS
Cabe mencionar que, si insertamos un controlador de periodo en nuestro reporte, este afectará a todos los gráficos que se muestran en el mismo.
Si quisiéramos presentar un gráfico con fechas diferentes a las fechas generales, lo que deberemos hacer es crear un nuevo controlador de periodo.
Para ello tenemos que seleccionar la fecha que necesitemos, luego escoger nuestro gráfico y el controlador; y haciendo clic derecho procederemos a agruparlos. Al realizar este procedimiento el nuevo controlador solo afectará al gráfico con el que está agrupado.
Ejemplo de lo explicado es nuestro gráfico de “Compras realizadas por trimestre”. Para este reporte seleccionamos el rango de fecha que se encuentra entre el 01 de febrero y el 30 de abril del 2017.


INSERTAR UN CONTROLADOR DE FILTRO DE DATOS EN NUESTRO REPORTE
Debajo del controlador de periodo de tiempo, tenemos otro controlador, el cual cumple la función de “filtro”. Este nos permitirá cambiar la visualización de ciertos datos de manera mucho más fácil y evitándonos el hecho de cambiar la información de cada uno de nuestros gráficos de manera manual.
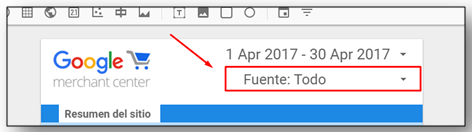
Para insertar un controlador de datos solo debemos seguir estas 6 indicaciones:

Seleccionar la opción “Control de filtros” de nuestra barra de menú principal.

Luego, tenemos que arrastrar el cursor sobre el lienzo, de tal manera que se cree un rectángulo sobre el mismo, ese rectángulo indicará el tamaño que queremos que tenga nuestro controlador de filtros (este es el mismo proceso que aplicamos al insertar el controlador de rango de tiempo).

Después de haber soltado la selección, nuestro controlador aparecerá; lo único que nos quedará será ir al menú “Propiedades de control de filtros” y seleccionar la dimensión y métrica que queramos filtrar en nuestro reporte. Para este caso en específico, seleccionaremos la dimensión “Fuente” y la métrica “Compras completas”.

A continuación, aparecerá el controlador de filtros y tendremos que editar el tamaño que queremos que se presente dentro de nuestro reporte.

Aunque el controlador ya existe, tal vez su forma nos incomode un poco y esto es debido a que Data Studio presenta esta opción en forma de “Número compactos”.
Sin embargo, al entrar al submenú “Estilo” del menú “Propiedades de control de filtro” tenemos la opción “Expandible”, la cual nos presentará una versión a manera de pestañas en las que podremos ir seleccionando una a una las opciones disponibles de nuestro filtro.

Resultado: Nombre filtro.
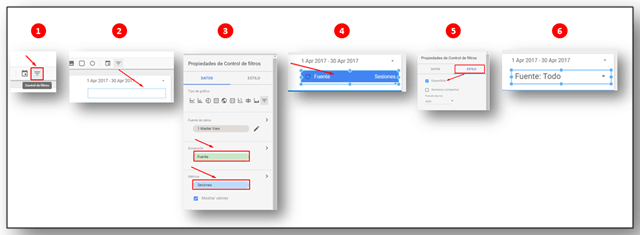

TARJETAS DE RESULTADOS
Las Tarjetas de Resultados son una de las cosas más fáciles de utilizar en Google Data Studio, solo debemos seleccionar esta opción de la barra del menú principal y obtendremos la vista de la métrica que hayamos escogido.
Asimismo, las Tarjetas de Resultados nos permiten comparar nuestras métricas con periodos anteriores.

Una vez que insertamos la Tarjeta de Resultados en nuestro informe, debemos ir al menú “Propiedades de Tarjeta de resultados” y dentro del submenú “Periodo predeterminado”, elegir la opción “Periodo anterior”. Con esto veremos que aparecen los porcentajes de aumento o disminución comparado con el periodo anterior.
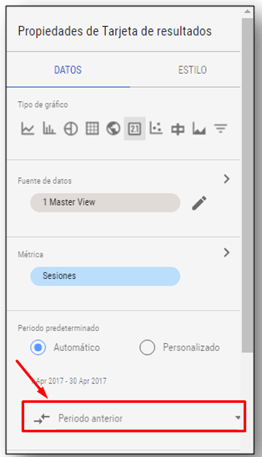
Después de esta pequeña introducción de la creación y edición de reportes en Google Data Studio, solo queda que sigamos explorando la herramienta y comencemos a jugar y probar con las formas y colores que nos ayuden a brindarle mayor dinamismo a nuestro reporte.

VENTAJAS Y DESVENTAJAS DE DATA STUDIO
Google Data Studio, al ser una herramienta nueva, se encuentra en constante actualización, por lo que continúan agregándoles nuevas funciones que sigan facilitando el análisis y el desarrollo de las necesidades de negocio.
Como toda herramienta, debemos evaluar las ventajas y desventajas que presenta para asegurarnos que su uso cumpla con nuestras expectativas, es así como hemos armado un pequeño listado y que esperamos te brinde datos importantes para que decidas utilizarla.
Ventajas
Integración de Datos con Rapidez
Data Studio puede trabajar con grandes volúmenes de datos, importar a gran velocidad distintas fuentes y actualizar rápidamente la visualización. Como mencionamos al inicio de este artículo, si utilizamos DoubleClick, Adwords, Analytics o cualquier otra herramienta, Data Studio podrá sintetizar la data de manera rápida y muy sencilla.
Visualización de Datos para analizar en bajo nivel
Data Studio tiene una interfaz bastante amigable e intuitiva. Si bien no cuenta con muchas opciones para “enchular” los reportes, esta herramienta nos facilita crear distintos tipos de gráficos y modificar ciertas características.
En el caso de los análisis, también podemos aplicar filtros a nivel de gráficos y Campos Calculados en campos existentes.

La posibilidad de compartir y trabajarlo en tiempo real
Tenemos la posibilidad de compartir nuestro reporte con otros miembros del equipo, además de editarlos al mismo tiempo, muy parecido a un Google Docs.
Data Studio no cuenta con versiones de descarga, por lo que no es necesario ningún proceso de instalación; sólo necesitamos una conexión a Internet para poder utilizarlo.
Desventajas
Segmentación
Data Studio no nos permite utilizar segmentos de usuario sobre estos datos. Por eso, es imposible realizar análisis a través de segmentaciones.
Dificultad para hacer análisis profundos
No es posible seleccionar una parte del gráfico para resaltarlo o aplicarle el filtro que deseamos. Esto ocurre muy a menudo cuando queremos explicar el motivo de una caída o subida de un producto específico.
Falta de conectividad con otras herramientas del mercado
Data Studio solo se limita a conectarse con herramientas de la red de Google lo cual es un gran inconveniente. Herramientas como Adobe Analytics, Oracle, entre otras no son admitidas y esto representa un problema frente a sus principales competidores como Tableau.
Únicamente admite MySQL, BigQuery o Google Sheets para poder importar datos.

Cuadros y gráficos combinables
Otro punto débil de Data Studio es que no podemos mezclar gráficos y cuadros de diferentes fuentes. Por ejemplo, no es posible combinar datos de Google Adwords con los de Google Analytics.
Eso sí, siempre podremos cruzar nuestra propia base de datos para luego crear una única fuente para Data Studio.
CONCLUSIONES
A pesar de haber encontrado algunas desventajas, es evidente que Google Data Studio es una herramienta que muestra un gran potencial.
Todavía no tiene muchos usuarios, pero predecimos que en un lapso corto de tiempo será una de las herramientas top utilizadas por agencias de marketing digital y de estudios analíticos.
Asimismo, estamos totalmente seguros de que Google nos tendrá más sorpresas en su funcionalidad y seguirán mejorando la experiencia de uso y el trabajo sencillo de obtención de datos.
Si estás interesado en seguir aprendiendo sobre Google Data Studio y Analítica Digital, te invitamos a que te suscribas a nuestro blog y leas todas las notas.
¿ESTÁS PENSANDO EN TRABAJAR CON GOOGLE DATA STUDIO? PONTE EN CONTACTO CON NOSOTROS ¡EN ATTACH TE AYUDAMOS CON TU PROYECTO!
También te podría interesar
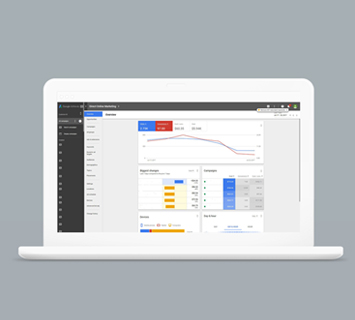
NOVEDADES DEL BETA DE GOOGLE ADWORDS