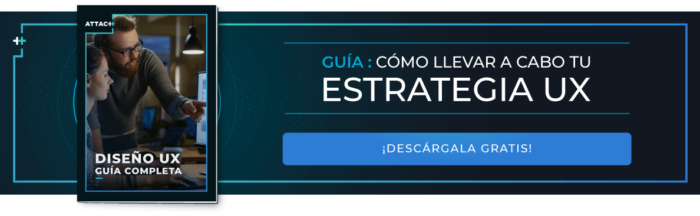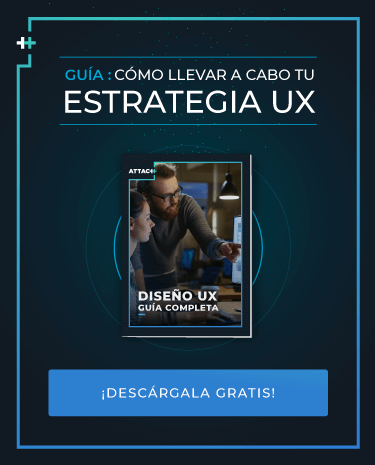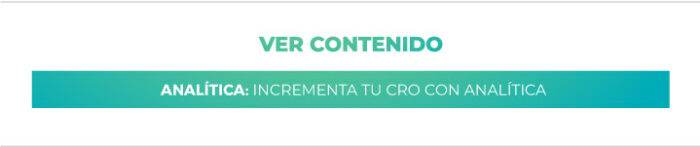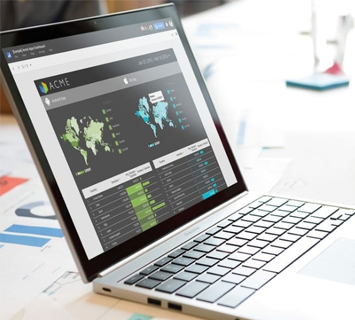GOOGLE DATA STUDIO Y LOS CAMPOS CALCULADOS
No, este artículo no se trata de mí ni de mis clones o algo por el estilo (por si no lo recuerdan mi apellido es Campos), es solo el complemento de una edición pasada, en el cual conocimos a Google Data Studio, la nueva herramienta de Google. Si es que no tuviste la oportunidad de leer el primer artículo, puedes revisarlo aquí.
En la primera parte, supimos que Data Studio era una herramienta gratuita creada para facilitar la visualización de datos a manera de dashboards y que, gracias a que presentaba una interfaz bastante intuitiva, permitía su uso tanto a usuarios experimentados como también a personas que recién se inician en esta labor.
En el mismo artículo hicimos una pequeña introducción a una de sus características más útiles, la capacidad de poder insertar “Campos Calculados”; una serie de funciones que nos facilitaban la configuración y muestra de datos dentro de nuestro dashboard. Sin embargo, como sabíamos que este tema era bastante amplio, prometimos profundizar en su uso.
Pues bien, como cumplimos con nuestras promesas, el presente artículo mostrará un par de casos en los que se aplican nuevas funciones. Para ello nos apoyaremos en los datos que aparecen en el dashboard que lleva por nombre “Google Merchant center: Attach” y al cual puedes acceder por medio de este enlace. Sin más preámbulos ¡Comencemos!



DIMENSIONES EN MAYÚSCULAS UPPER (U)
Como parte de la presentación de nuestro dashboard, necesitamos que nuestras dimensiones se estandaricen y se muestren en mayúsculas o en minúsculas, y sí existe la posibilidad de hacerlo.
Una forma válida de hacerlo es realizar una fórmula larguísima con la función que acabamos de ver, CASE WHEN, en la que nos demos el trabajo de renombrar cada uno de los datos de nuestra dimensión de manera diferente.
Sin embargo, también existe una forma más fácil y esta es utilizando la función UPPER() para mayúsculas y LOWER() para minúsculas.
En esta ocasión utilizaremos la función UPPER(), pero cabe resaltar que ambas funciones tienen el mismo método de aplicación.
1.1) Lo primero que tendremos que hacer para aplicar nuestra función será seleccionar el gráfico sobre el que se está utilizando la dimensión que queremos mostrar en mayúsculas.
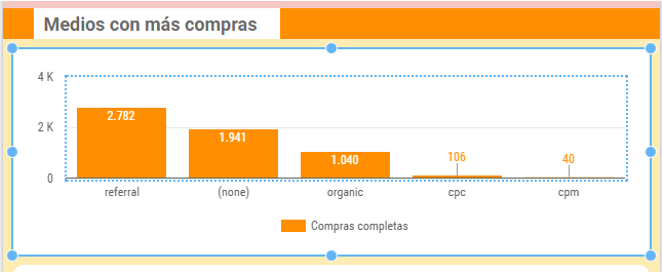
1.2) Luego, Seleccionar “Editar fuente de datos” que se encuentra al lado de nuestra fuente de datos en el menú “Propiedades de Gráfico de barras”.
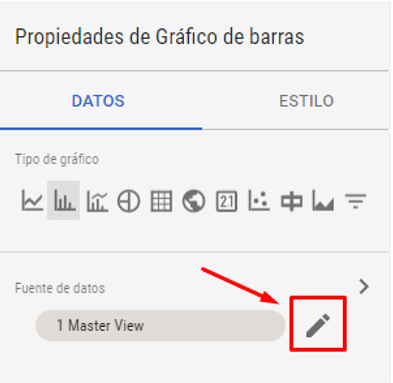
1.3) Una vez dentro del menú “Editar la conexión” tenemos que seleccionar la opción de “Crear un Campo Calculado”.
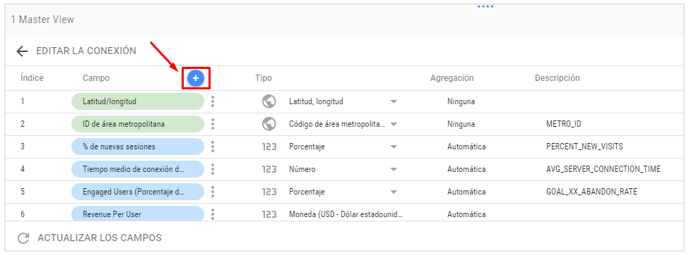
1.4) Después, le asignamos un nombre con el que podamos diferenciar nuestra nueva dimensión.
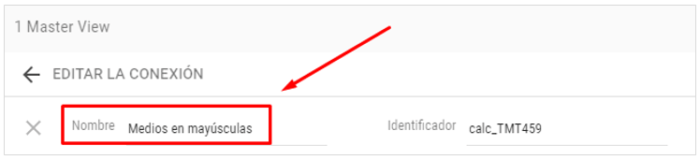
1.5) Para convertir nuestra dimensión a mayúsculas tenemos que utilizar la fórmula UPPER(x), en donde “x” será el nombre de nuestra dimensión.
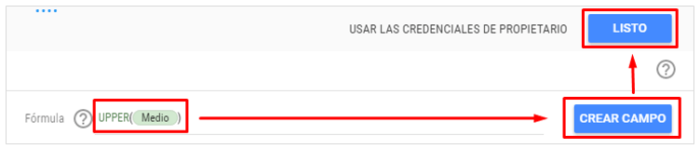
1.6) Una vez que hemos creado nuestra nueva dimensión, solo debemos de buscarla en nuestro menú y reemplazarla por la que ya estábamos usando para nuestro gráfico.
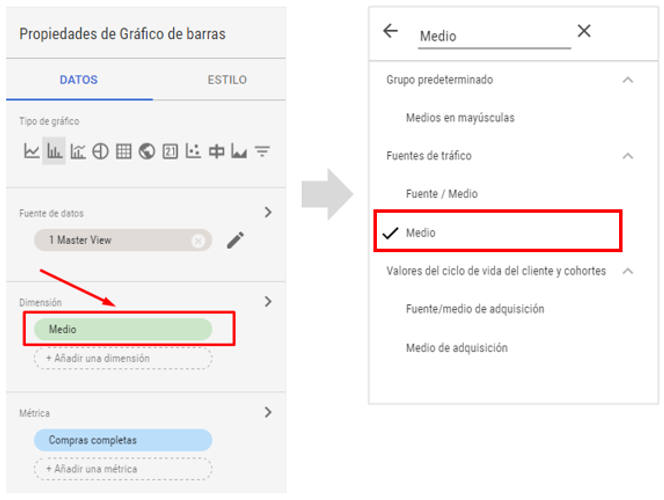
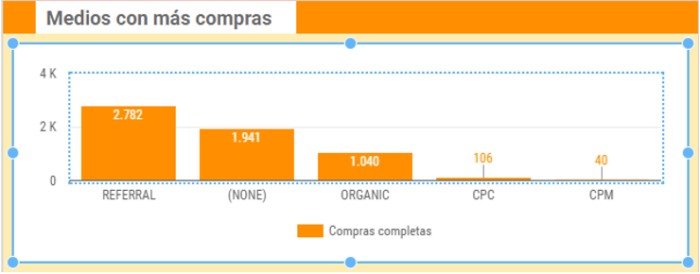
¡Listo! Hemos hecho que los nombres de los medios sean más visibles a primera vista.

CONDICIONES PARA AGRUPAR Y RENOMBRAR DIMENSIONES CASE WHEN ()
Para este ejemplo utilizaremos la sección de nuestro dashboard que lleva como nombre “Medios con más compras”, en él podemos observar que tenemos la comparación tanto en un gráfico de barras, como en uno circular:
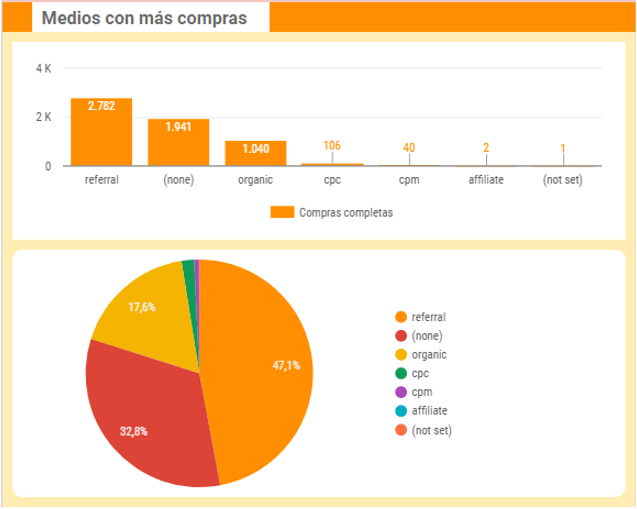
Estos gráficos tienen la intención de presentar la información de manera distinta. Mientras que el gráfico de barras nos presenta el número de compras realizadas por medio, el circular nos da una vista comparada de la participación de los medios al realizarse las compras.
Sin embargo, ¿Cómo haríamos para poder agrupar los medios en “Pagados” y “No Pagados” y observar su participación como grupo? Pues es en esa precisa situación en la que podemos hacer uso de nuestros amigos los Campos Calculados. Para realizar esto debemos:
2.1) Primero, selecciona el gráfico que deseamos editar.
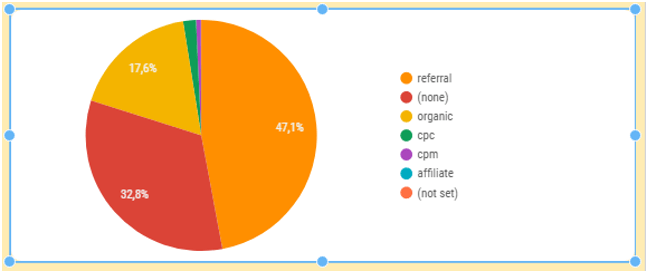
2.2) Luego, debemos seleccionar “Editar fuente de datos” que se encuentra al lado del nombre de nuestra fuente de datos en el menú “Propiedades de Gráfico circular”.
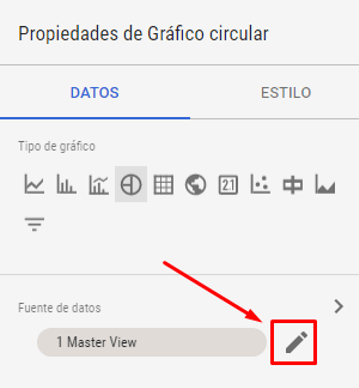
2.3) Una vez dentro del menú “Editar la conexión” tenemos que seleccionar la opción de “Crear un Campo Calculado”.
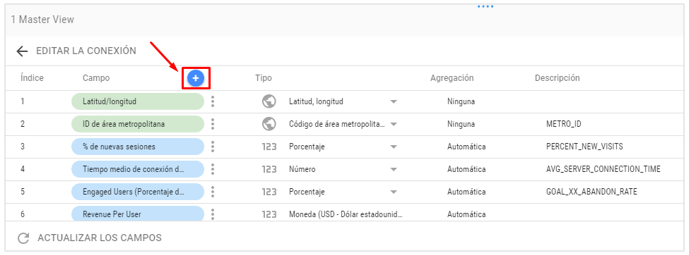
2.4) Después, le asignamos un nombre con el que podamos diferenciar nuestra nueva dimensión.
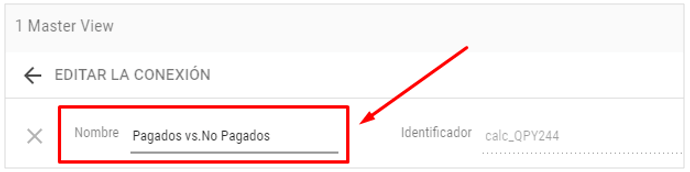
2.5) El siguiente paso será utilizar el Campo Calculado que contenga la función CASE.
La función CASE nos permite crear campos en los que se use lógica condicional para determinar sus valores. Se utilizan con frecuencia para crear categorías o grupos de datos”. (Para obtener mayor información sobre esta función puedes acceder a este enlace: https://support.google.com/datastudio/answer/7020724).
Para poder separar nuestros Medios pagados y No pagados, nuestro Campo Calculado deberá tener esta estructura:
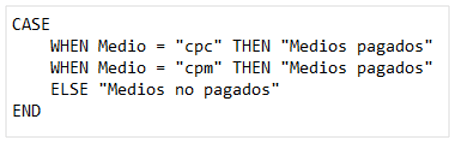
En este caso, Data Studio estaría leyendo nuestro Campo Calculado como: “En el caso que (CASE WHEN) se presenten “cpc” y “cpm” como Medio, entonces se le considerará (THEN) como “Medio pagado”, todo lo demás (ELSE) será considerado como “Medios no pagados”, fin.

Una vez escrito nuestro Campo Calculado, solo nos bastará hacer clic en “Listo” para que este se cree como una dimensión nueva.
2.6) Una vez que hemos creado nuestra nueva dimensión, solo tenemos que buscarla en nuestro menú y reemplazarla por la que ya estábamos usando para nuestro gráfico.
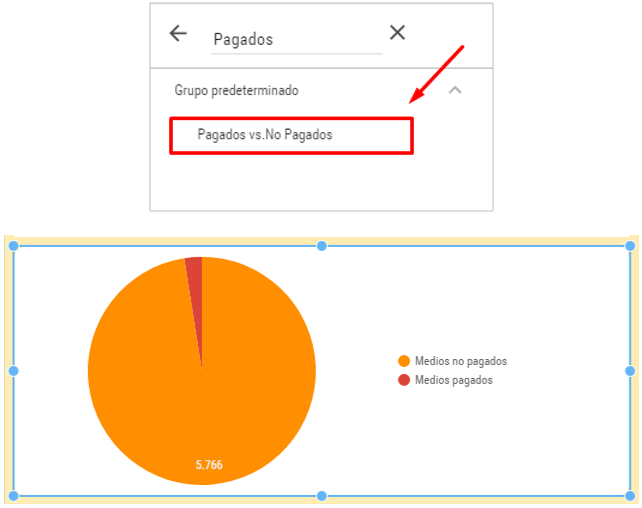
Teniendo en cuenta que la labor de nuestro dashboard es presentar en una sola “foto” el desempeño de nuestra página, el hecho de poder agrupar de esta forma nuestros medios, nos permite visualizar a primera vista y de manera más concisa la información.
CONCLUSIONES
Debemos ser francos y admitir que continuamos investigando y descubriendo la aplicación de todas las funciones que nos presenta Data Studio en su Lista de Funciones.
Desde ya nos damos cuenta de que la aplicación de estas nos ayuda a presentar de mejor manera nuestra información y también nos facilita la lectura para el posterior análisis.
Seguiremos atentos a las mejoras de Google Data Studio y esperemos tener más novedades sobre las cuales podamos seguir escribiendo en nuestro blog.